The Jingling Software
Extract and launch jingling.exe
1/ The first and main tab. You'll use this one pretty much all the time.
2/ 2nd tab, it's point is to add link with more precise control, there you can specify a daily flow amount, that kind of things. Not really useful.
3/ 3rd tab : Involving QQ. If you ever need this, you probably can understand chinese, and you're not reading this guide.
4/ The number of sites you can add. Based on your computer's performance. Goes between 1 and 6.
5/ The are where you'll be able to manage your links. More on that later.
6/ That button is used to add a new link into Jingling. The 2nd button next to it is to add a link with more control over flow. 2nd one is pretty useless for us aswell.
7/ Random informations. You don't care about this at all.
Okay. Now this should be a little more clear. Now let's talk about adding a link, and change its settings.
To add a link, you click on the button marked "6" on the previous screenshot, you past your link in, and press the OK button (it's the one on the left.).
Your site should now show up in the 5th panel.
Let's see what we got here.
2/ Amout of view your site got. Resets every day. Not 100% accurate.
3/ State of your link. Basically, green is good, red is bad.
4/ Use this to put a link on pause. It'll ask for a confirmation. Just press it again afterwards to restart it.
5/ Delete your link. Simple aswell.
6/ Control flow based on time. This will open a window with a panel divided into 24 hours, and you'll be able to limit traffic based on hours of they day. Not that useful for most users. However, if you have to use it, it's pretty straigh forward. The buttons in the bottom are, from left to right : Save, Default, Reset, Cancel.
7/ Traffic origin configuration. Now that's a useful tab. Allows you to get traffic worldwide, from China only, or everywhere except China. More on that later too.
8/ Advanced configuration. That'll be explained aswell.
Traffic origin
To access that, click on the button 7 on the main tab. Here's what you get :
2/ Both of them are Chinese only traffic.
3/ Western traffic only. This will what you'll use mostly.
4/ Custom traffic. Allow you to customize traffic, chinese regions only, so not users here.
So, if you wanna set Jingling to western traffic only, you just have to tick box 3, and save. The four buttons are, from left to right : Save, Default, Reset, Cancel.
Link configuration
Now that the source of your traffic is configured, let's see what we got in advanced configuration. To access it, press button marked 8 on main tab.
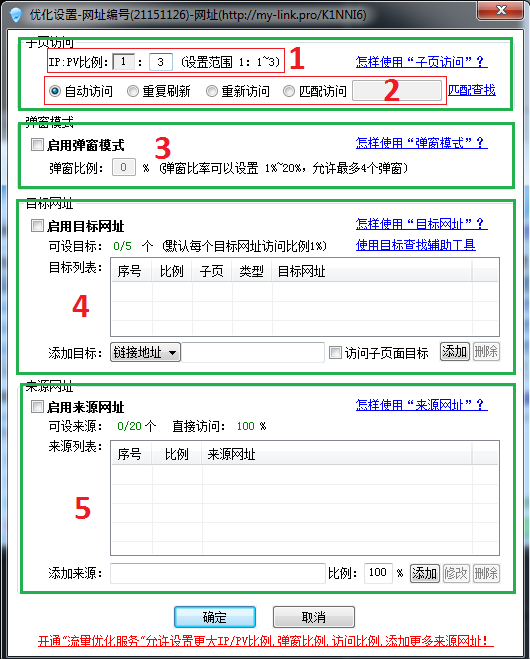
1/ IPV ratio : Number of subpages an IP will visit. 1:1 means it will only acces the link, and exit. 1:2 means it'll go the the link, find a subpage and clic on it. 1:3 means it will go on main link, find a subpage, clic, find a sub-subpage, and clic.
2/ That will configure the behavior of your links : The first box will behave with the IPV ratio, clicking on random links on the page. The 2nd one will reload the page only. The 3rd one will access a subpage, then open the original link again. The 4th will search for a matching subpage : you can enter what you want in the textbox, the bot will search for it, and access it if it can find it.
3/ Enable or disable popup. Enable it if you site has popups in it. If you're not sure, I'll talk about the Jingling link testing tool later on. If you have popups, you want to set it a 20%.
4/ That's the destination configuration. Used to redirect traffic after a page load. You can add up to 5 links here, and configure a % for each link.
5/ That's the referer. You can change the referer URL here. Add up to 20 links, and chose it's %. For instance, if you set 50% on twitter.com and 50% on facebook.com, you're going to have half of your traffic coming from each of these sites.
With this, you should be able to do whatever you want with Jingling. But to configure it well, you need to know how your links will behave in Jingling's software. And there's a way to know exactly that.
The Jingling Traffic Wizard testing tool
Not a lot of people know this, but the Jingling author released a little know to help you configure your links.
Download link.
Now, the principe is pretty simple. You start it, you past your link address in the bar, and you see how it load. You can check if popups are showing, and using the little menu, you can do some cool stuff :
So, depending on your configuration, you can add a different number of links in Jingling. But this can be exploited.
Before going any further, note that you can only have 6 links per IP. More than that, and they won't get into the system.
-You can run more than one Jingling using Sandboxie, allowing you to get 6 links running on one computer.
To get more than 6 links, you're going to need more computers. Or a virtual machine.
If you have a second computer lying around, find yourself a VPN, run it on that computer, and launch more Jingling on that.
Same goes with a virtual machine.



